
Mind Map View¶
The Mind Map layout in Huddo Boards is a unique view that allows you to have a visual overview of all your tasks from one board. Mind Map is ideal for strategic planning, brainstorming, inventing, R&D, marketing, and more.
Accessing the Mind Map View¶
The Mind Map view can be set as the Starting View when you create a board or it can be switched to at any time during your work on a Board.
In your board creation phase, select Mind Map from the Starting View drop down.
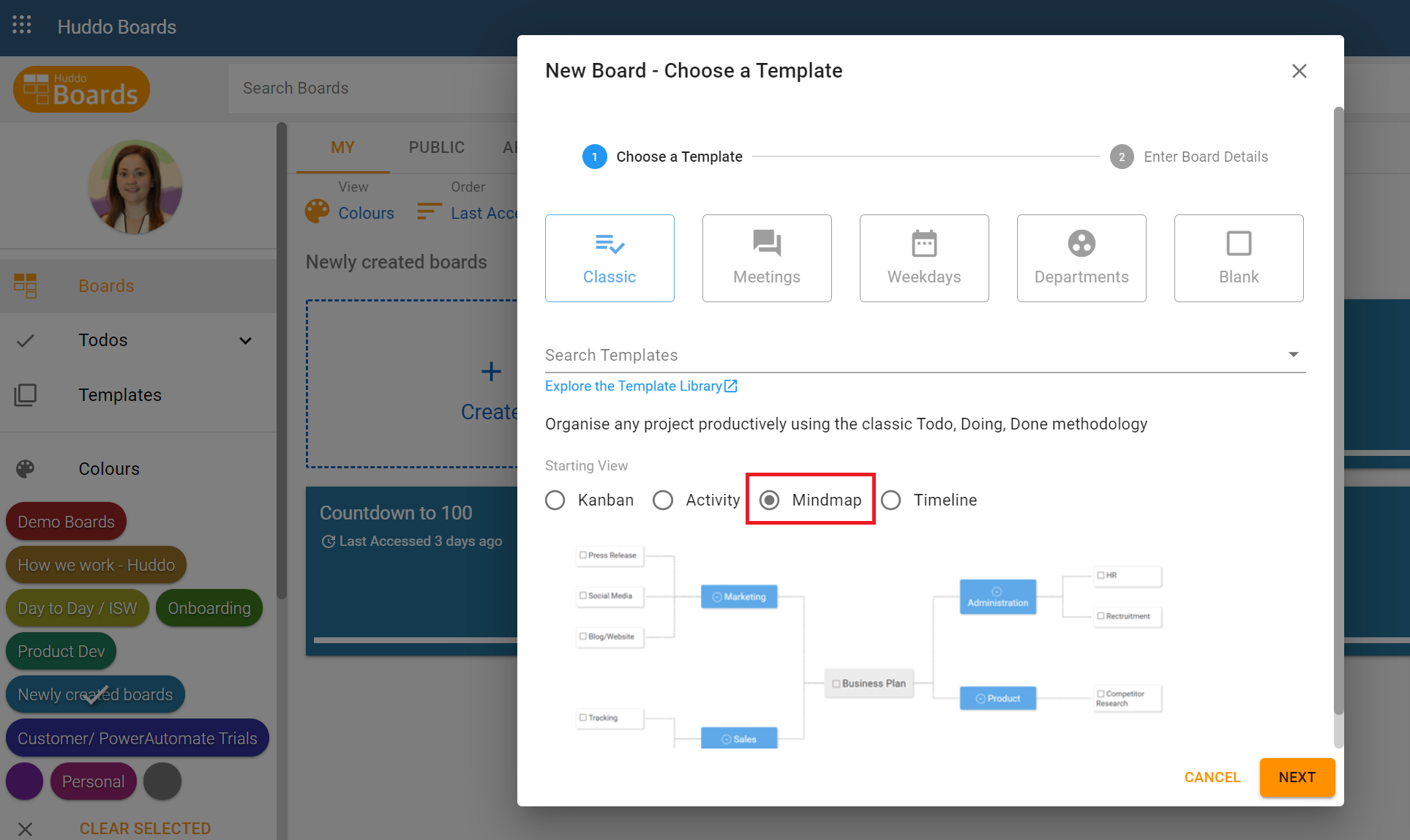
If your board is already created in either the Timeline or Board view, it is simply a matter of selecting the Mind Map view from the right-hand side menu.
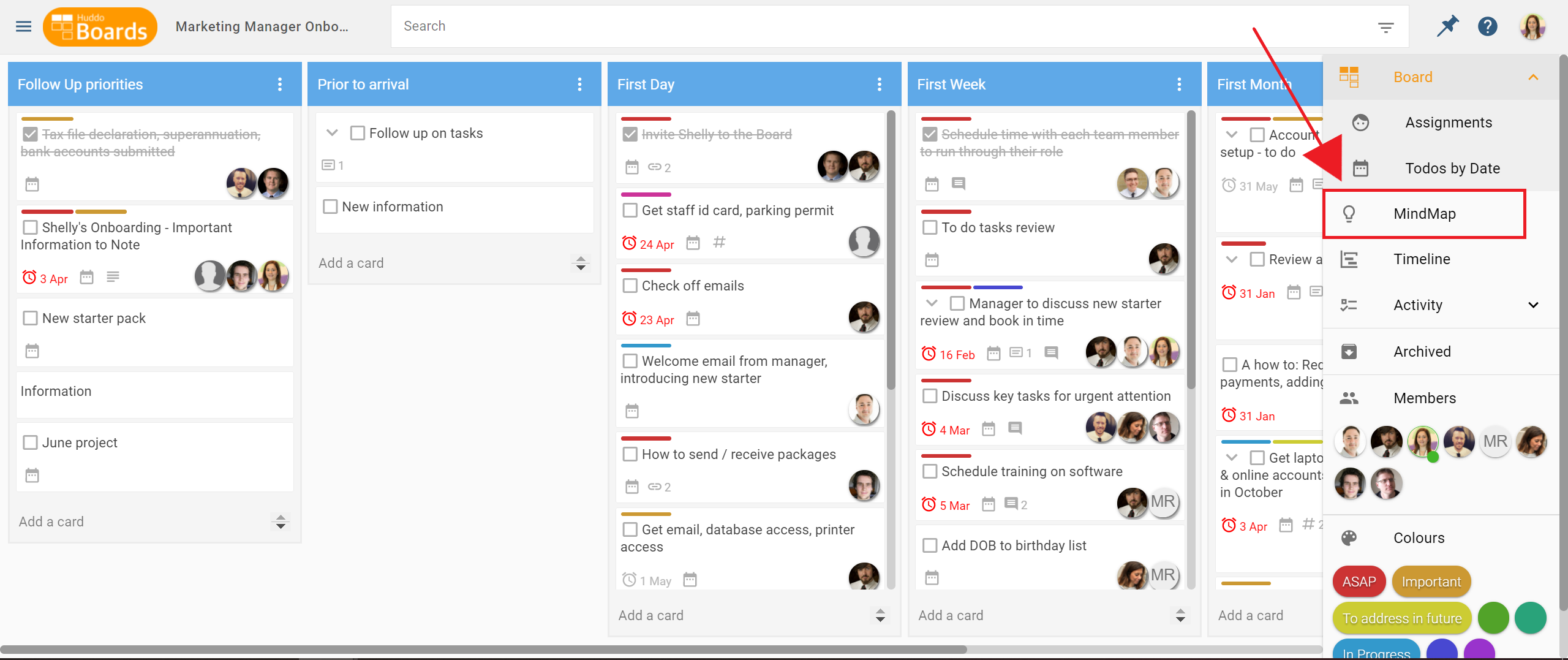
Creating a New Mind Map¶
In this example, we’ll create a new mind map and select Blank as the template, so we can populate it entirely ourselves. Alternatively, you can select one of the preloaded templates like Classic, Weekdays, Departments, or Meetings.
When you create a new mind map, you will see the title of the board, sitting front and center on the page. You will notice that just above the boxed title, there are two icons. The icon on the left creates a new sub-card. Since we’ve just begun our board, this will first create lists.
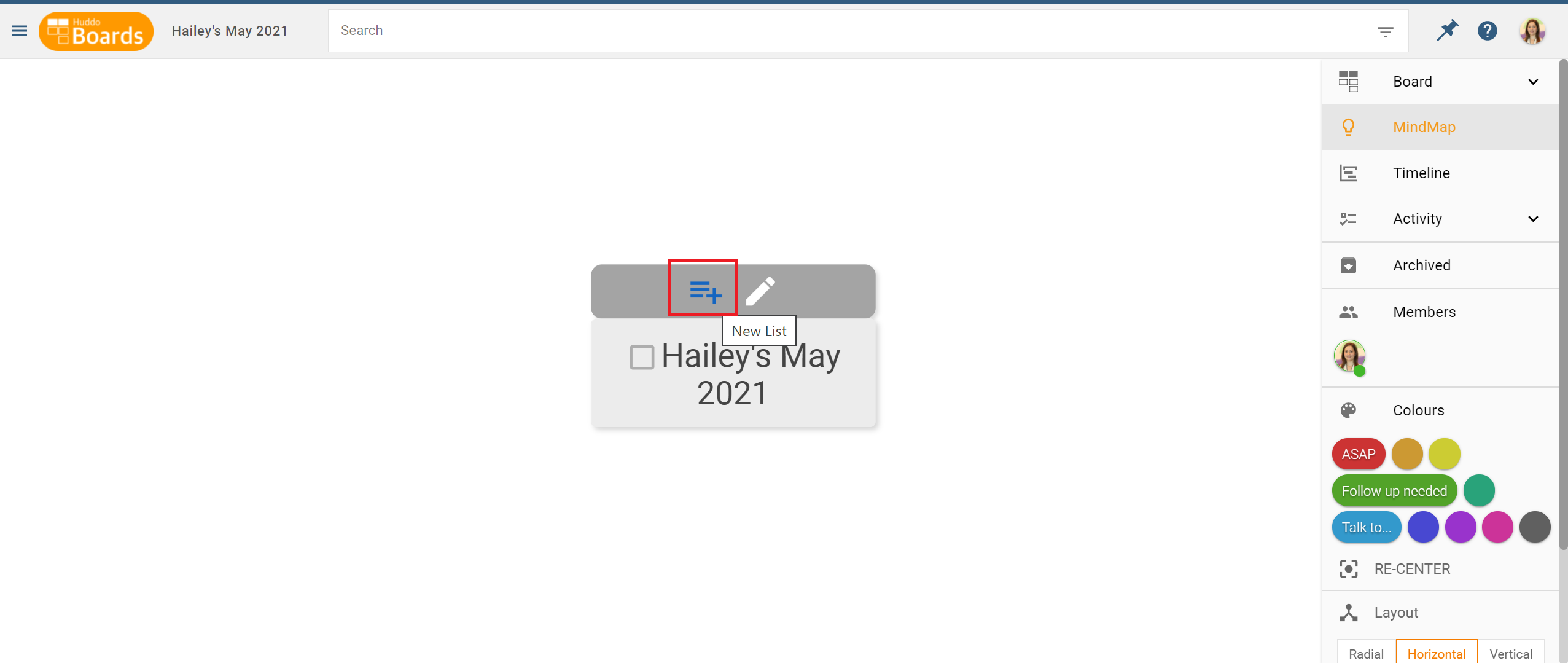
You can add as many lists as you like and at any stage of your mind map. Then add cards to your list areas, as you would on the Kanban Board view. Use the Add a Sub-Card icon on your desired list to add cards.
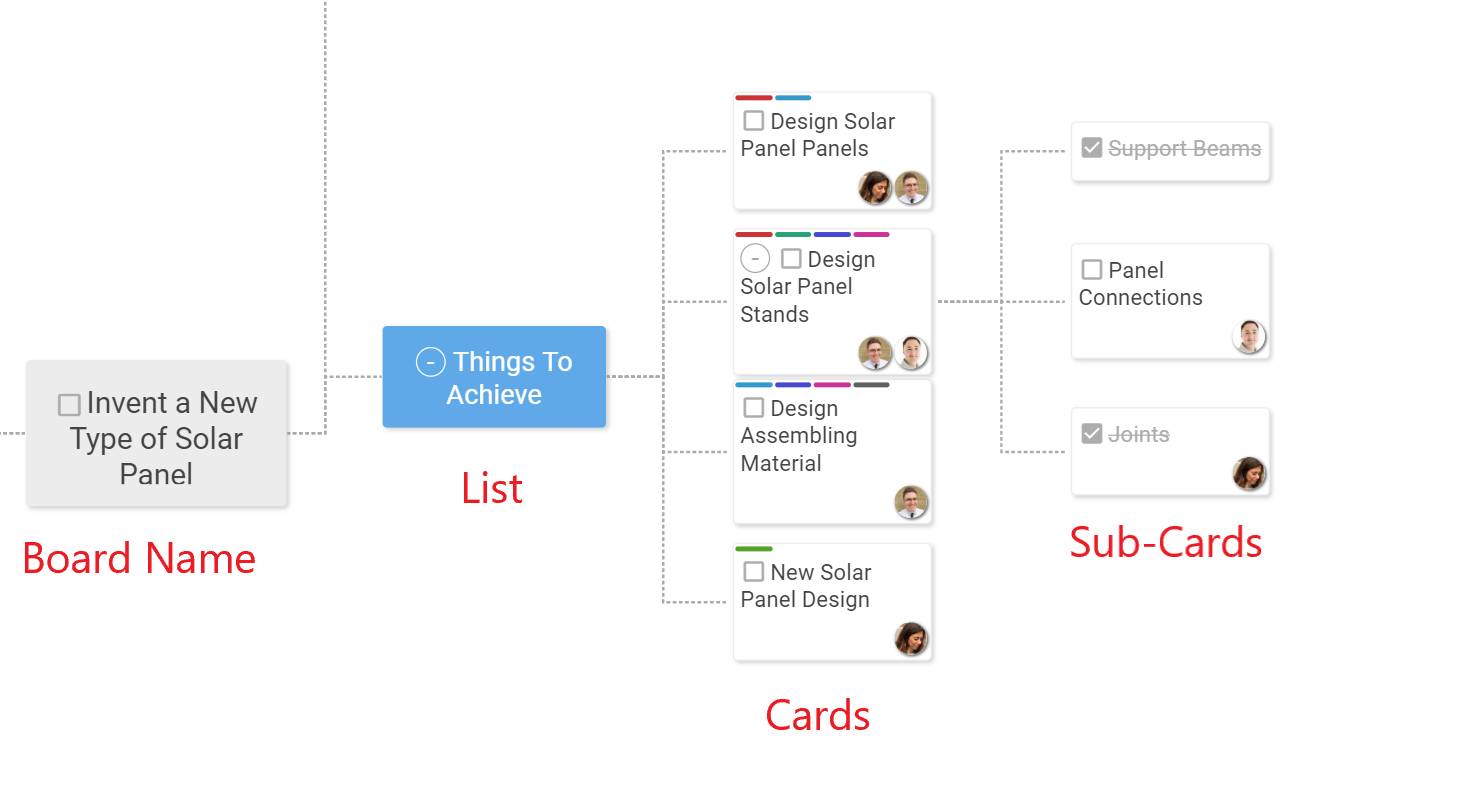
You can add as many cards to the blue list titles as you like. Using the Add a Sub-Card icon on a card, will create a sub-card.
As with a board and timeline, you can drag and drop colour labels and members on to your mind map.
Mind Map Views and Layouts¶
On the right-hand side menu, you have tools that can change the layout of your Mind Map.
Re-Centre: If you’ve focused in one section of your mind map, clicking Re-Centre will bring you back to a big picture view of your map.
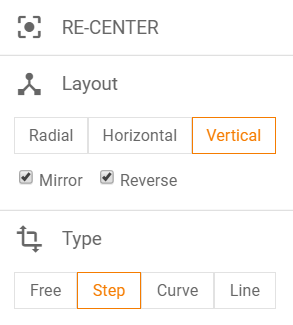
Layout: Radial
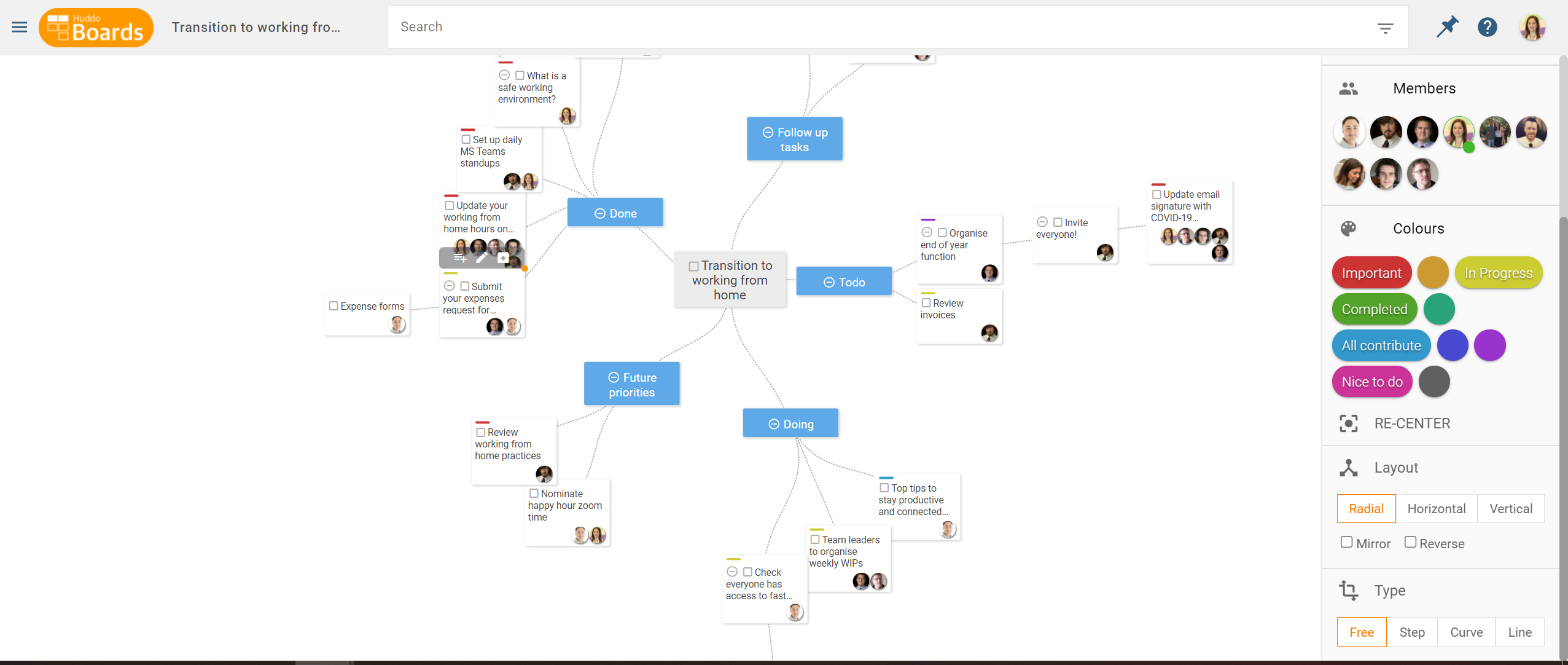
Layout: Horizontal
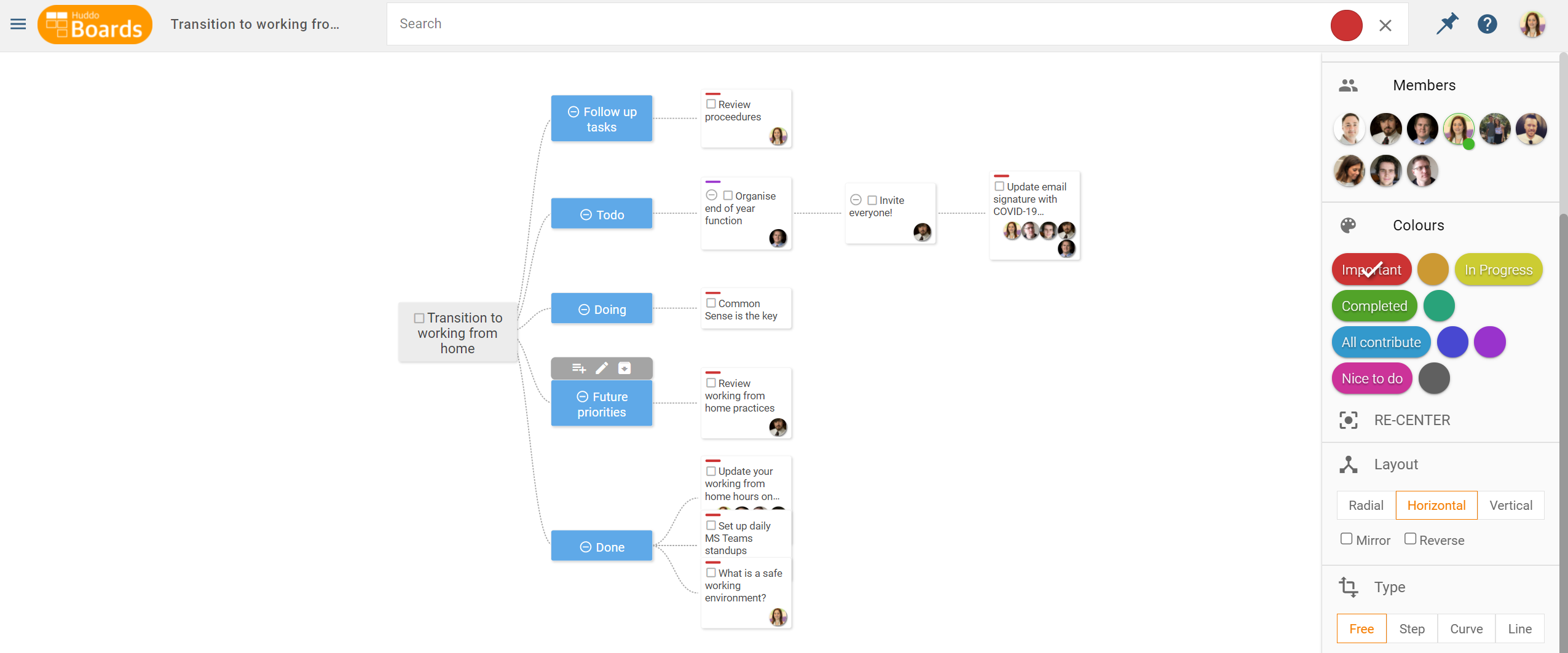
Layout: Vertical
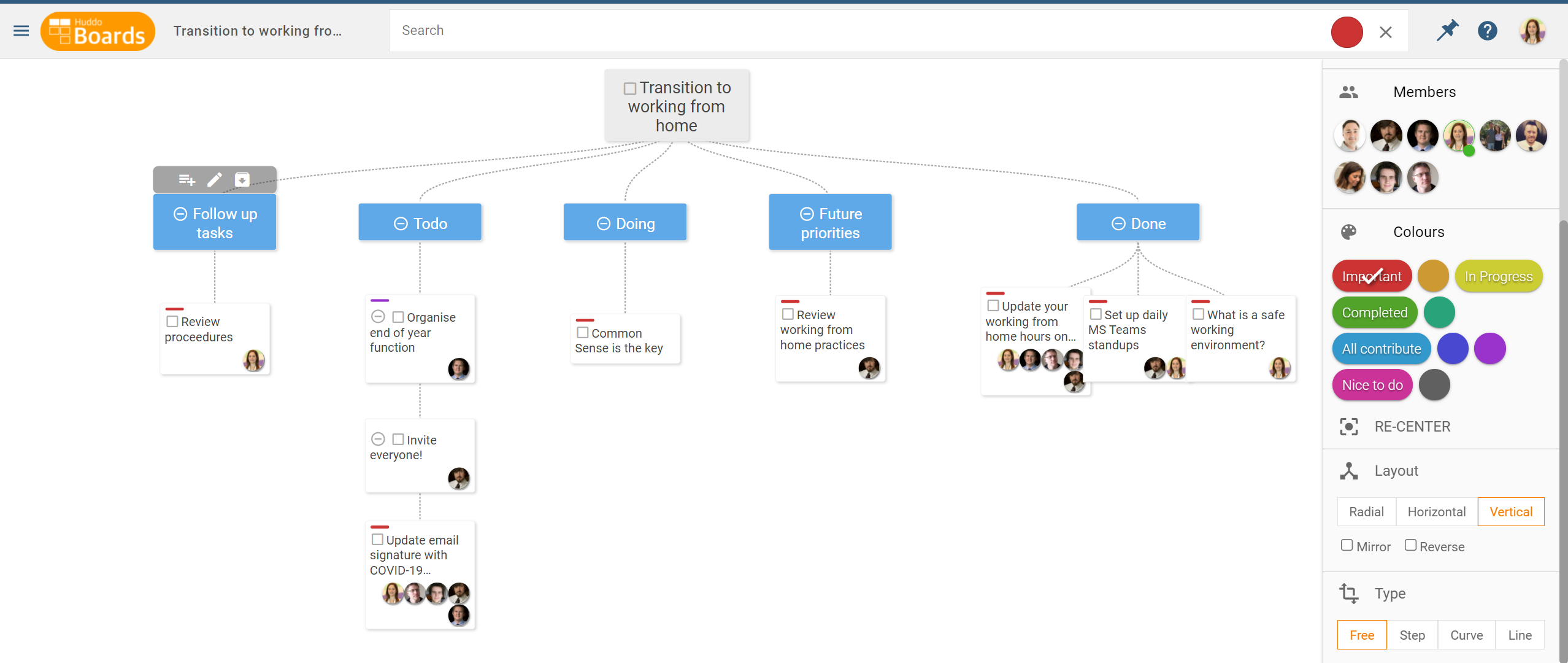
Mirror / Reverse: Flip the layout of your mind map between mirror and reverse.
Type: Use Type to dictate how your lists, cards, and sub-cards are connected to each other.
Type: Free
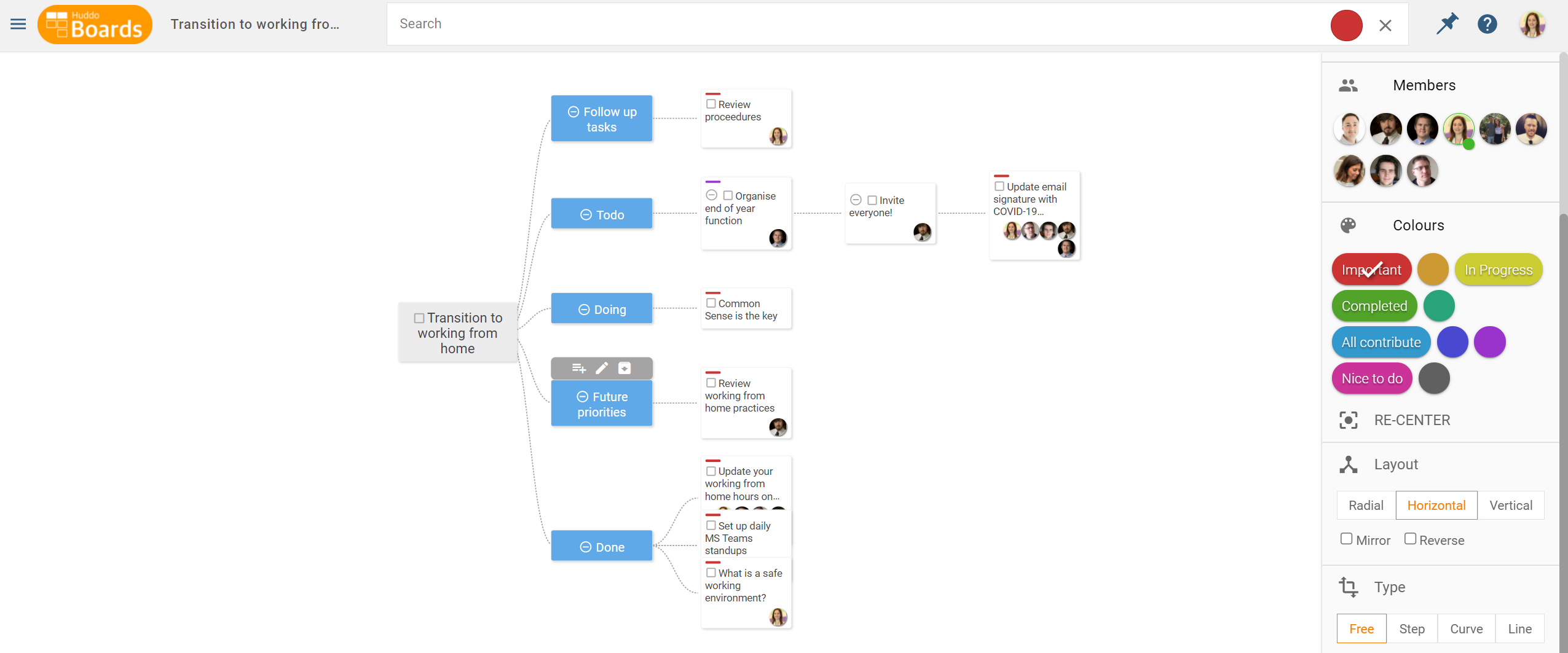
Type: Step
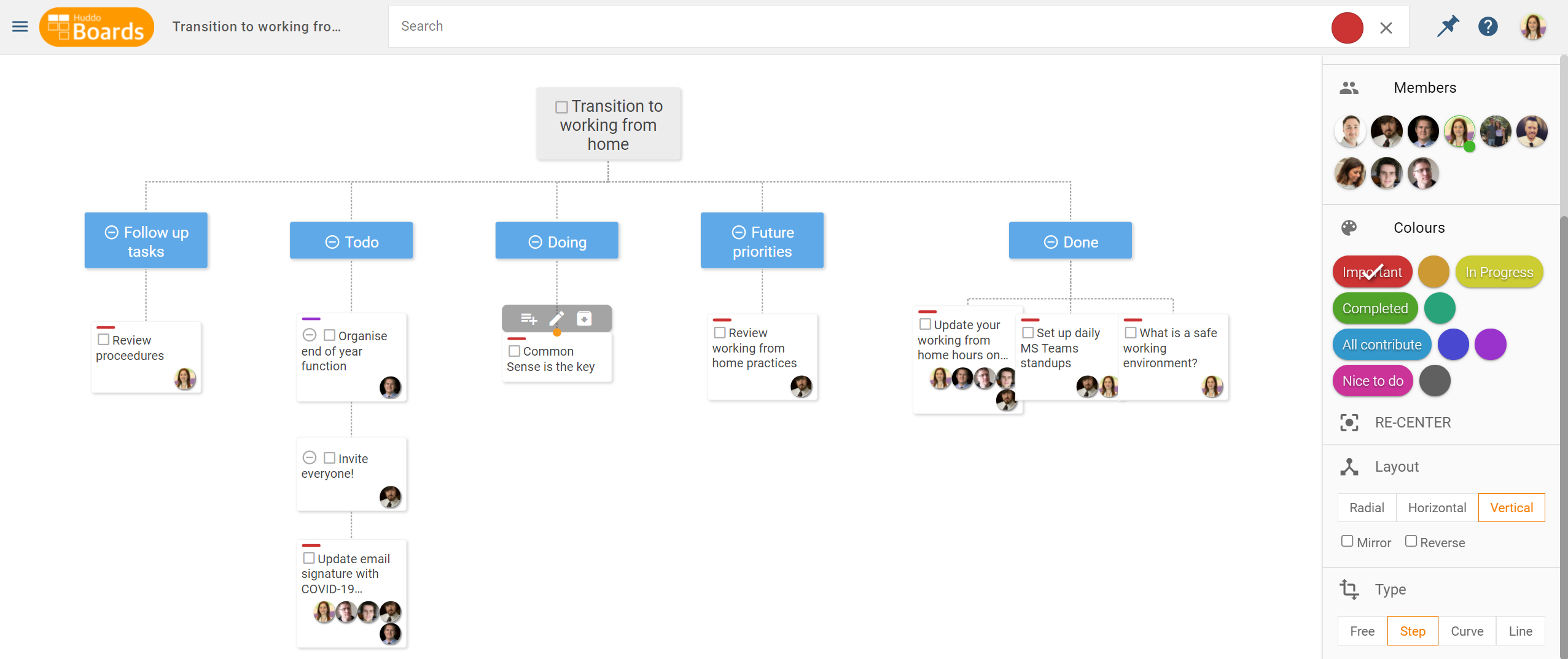
Curve
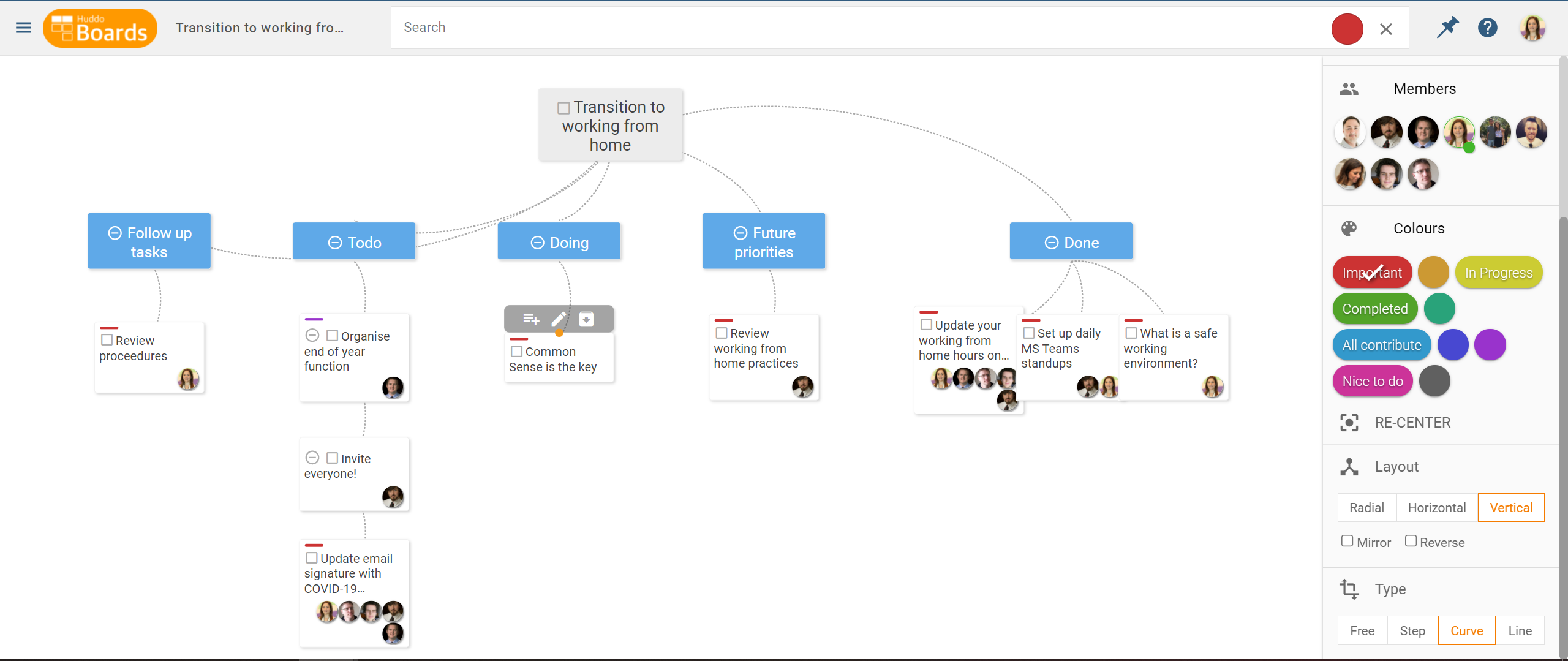
Type: Line
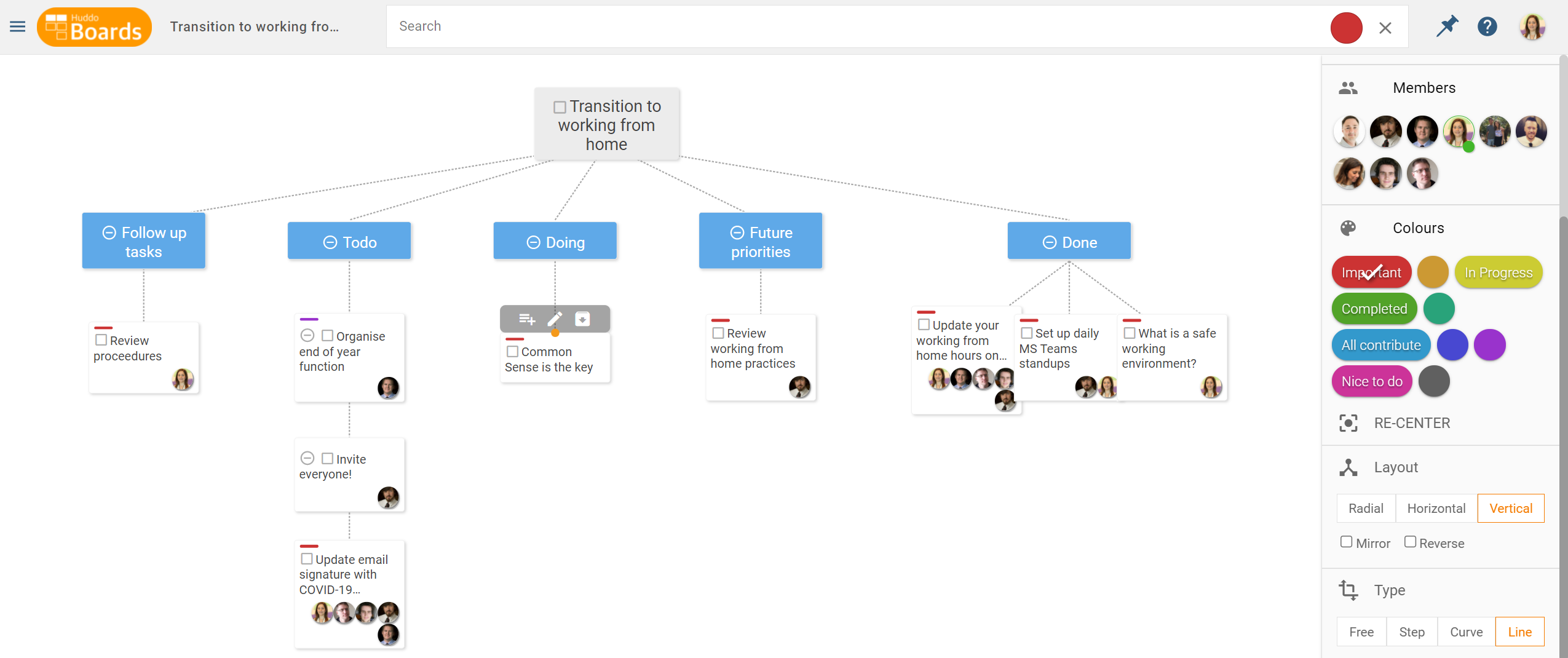
Mind Map keyboard navigation¶
The cards in the mindmap view can be traversed and interacted with using the keyboard.
Focus and moving between cards¶
When the mind map view is first loaded, you can focus on the central card element (the board) by pressing the Tab key.
Focus can be moved to other cards by using the Arrow Keys. Movement along the tree is determined by the spatial position of the cards next the the currently focused card.
To clear focus on a card, press the Escape key.
Accessing card actions¶
Once focused on a card, the actions displayed above the card can be accessed by pressing the Tab key. As with regular browser keyboard navigation, keep pressing Tab to move to the next action, and use Shift + Tab to move back to the previous action. Press the Enter or Spacebar keys to execute the focused action.
The potentially available actions on a card are: New card/sub-card, Edit title, Archive, and Mark complete.
To cancel the creation of a new card, press the Escape key.
Archive hotkey¶
To archive the currently focused card, press the delete key.
Create card hotkey¶
To enter the create a new card/subcard mode for the currently focused card, press Spacebar.
To cancel, press the Escape key.
Mindmap pan/zoom¶
Pan/zoom using the mouse¶
To pan the mindmap, click and drag on any blank space in the view area.
Scrolling the mousewheel up will zoom in on the area that the mouse is pointing at. Similarly, scroll the mousewheel downwards to zoom out again.
Pan/zoom using the keyboard¶
To pan around the mindmap, hold the Shift key while pressing the Arrow Keys in the direction you want to pan in.
To zoom in, hold the Shift key and press the -/_ key.
To zoom out, hold the Shift key and press the =/+ key.