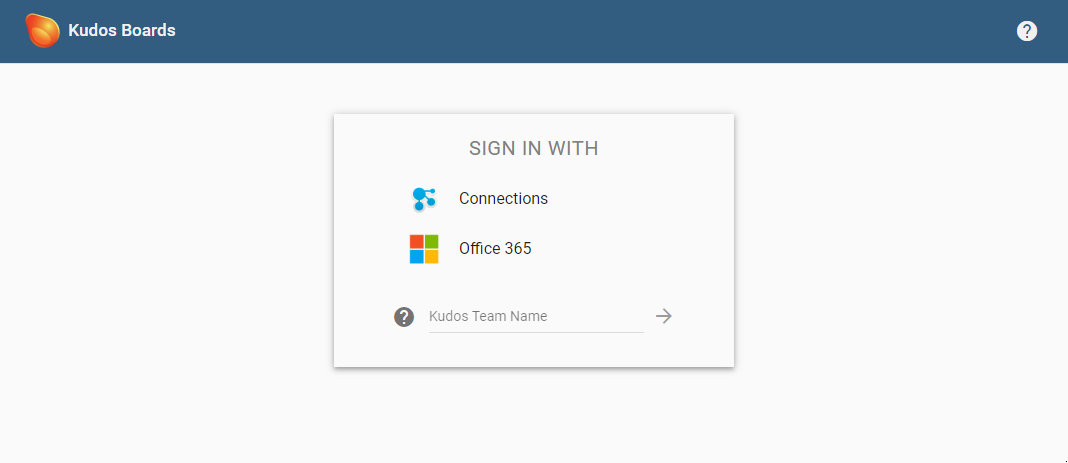Authenticating Huddo Boards with Microsoft 365¶
This document details the process to enable login to your private instance of Huddo Boards with your private Microsoft 365 tenant.
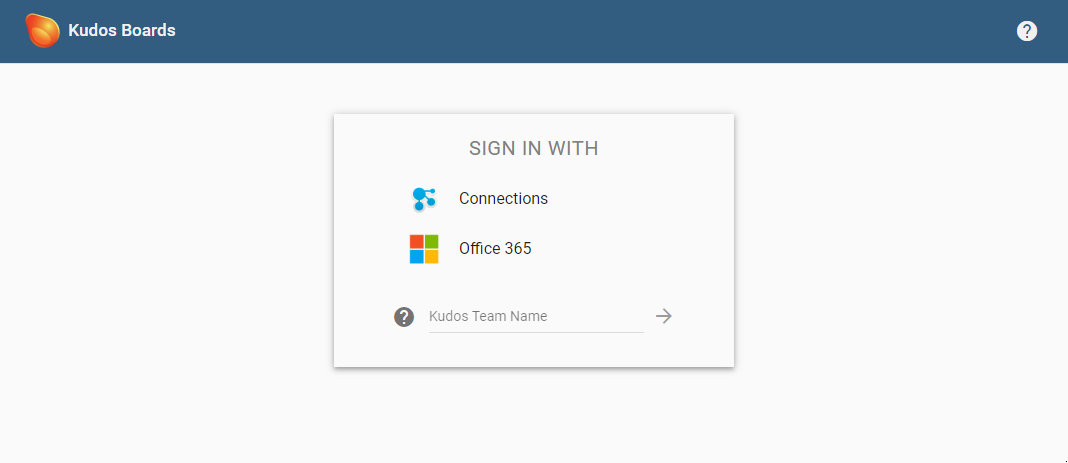
Register OAuth Application¶
You must configure an OAuth Application in your Microsoft 365 Tenant in order to use Huddo Boards with O365. To access this configuration you must be logged in as a Microsoft tenant admin
Open the Azure App Portal¶
Click New Registration
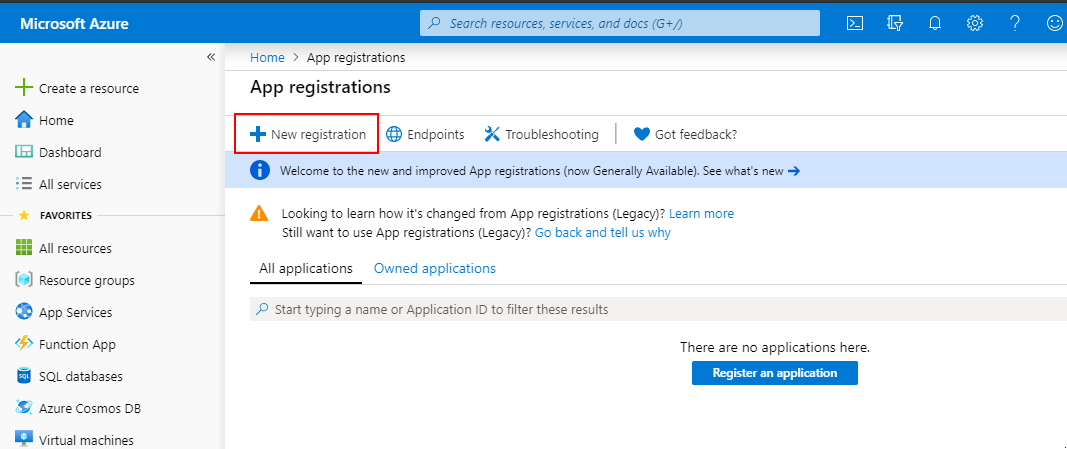
Configure Redirect¶
Enter the values below and click Register
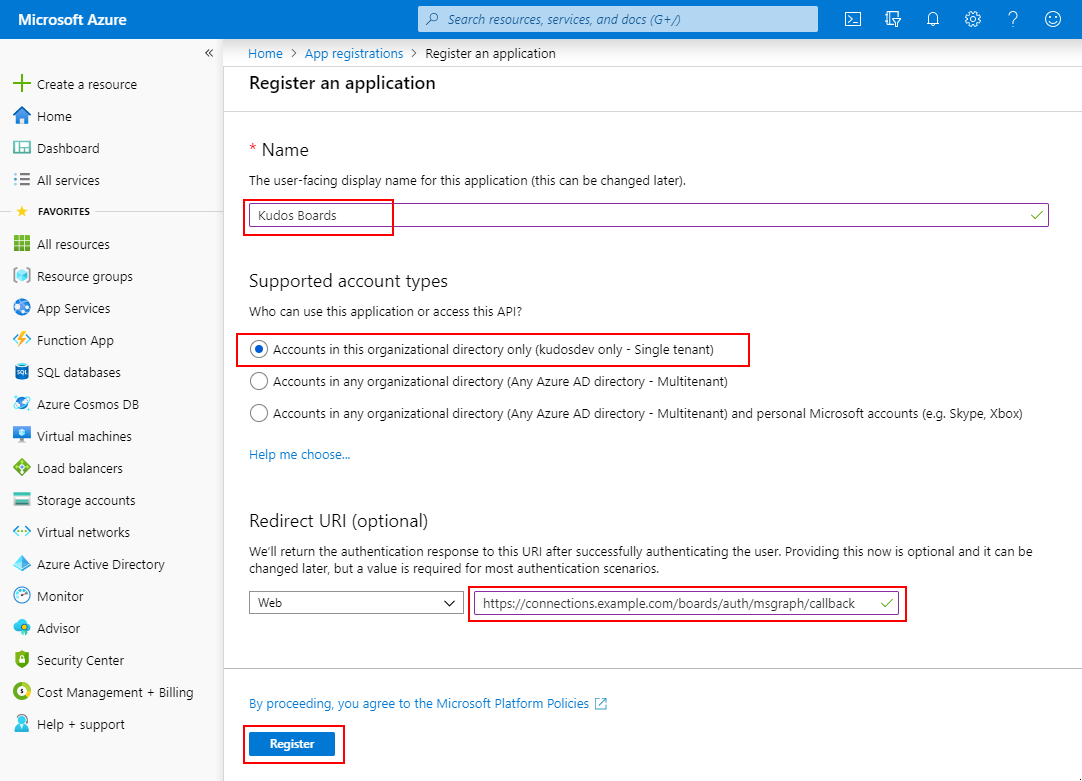
Huddo Boards
https://[BOARDS_URL]/auth/msgraph/callback
Where BOARDS_URL is the URL to access your main Huddo Boards page. For example:
https://connections.example.com/boards/auth/msgraph/callbackORhttps://boards.example.com/auth/msgraph/callback
Click Register
Configure Required Scopes¶
-
Open the
Manifestsection -
Replace the
requiredResourceAccesssection as per below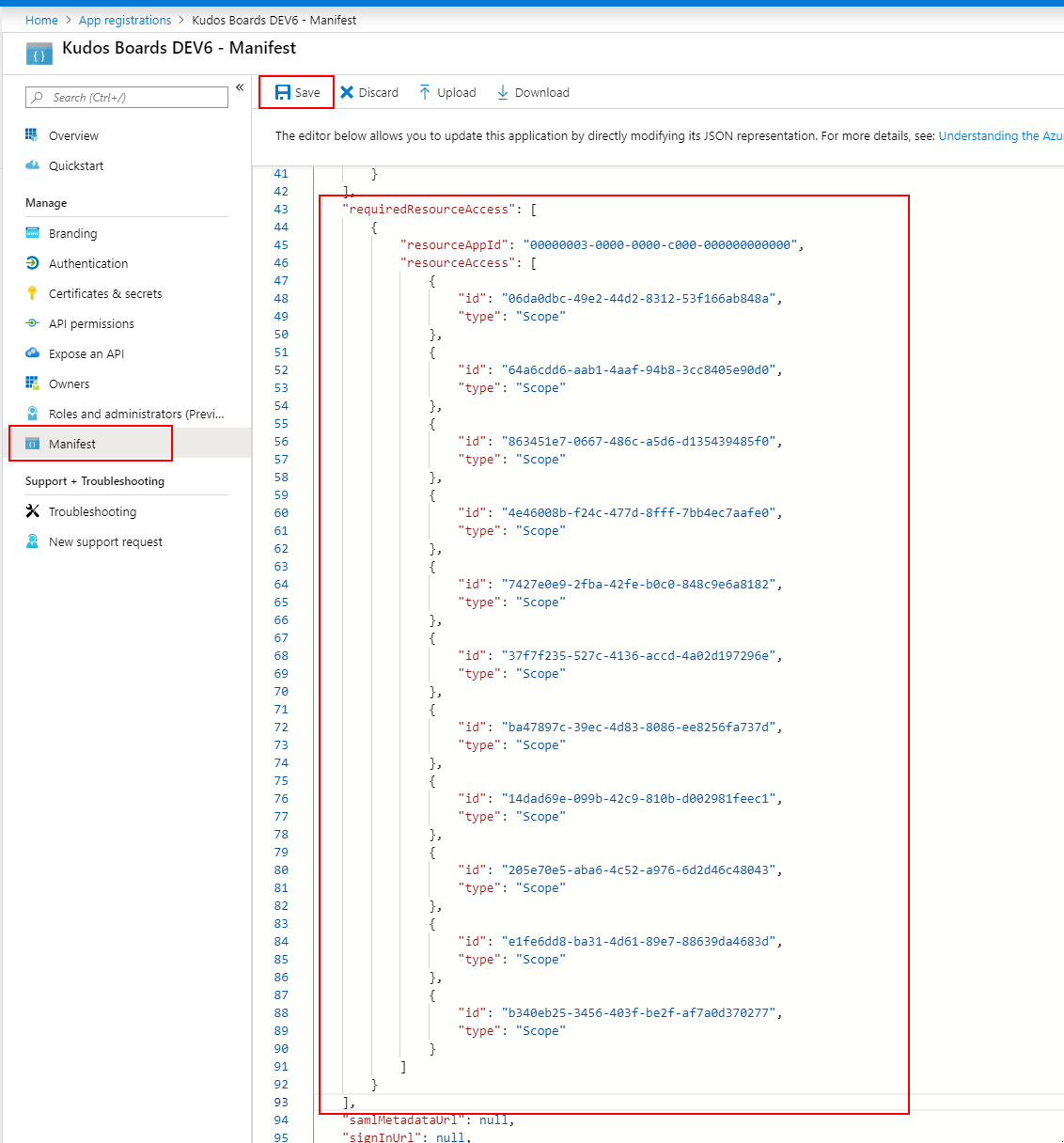
"requiredResourceAccess": [ { "resourceAppId": "00000003-0000-0000-c000-000000000000", "resourceAccess": [ { "id": "06da0dbc-49e2-44d2-8312-53f166ab848a", "type": "Scope" }, { "id": "64a6cdd6-aab1-4aaf-94b8-3cc8405e90d0", "type": "Scope" }, { "id": "863451e7-0667-486c-a5d6-d135439485f0", "type": "Scope" }, { "id": "4e46008b-f24c-477d-8fff-7bb4ec7aafe0", "type": "Scope" }, { "id": "7427e0e9-2fba-42fe-b0c0-848c9e6a8182", "type": "Scope" }, { "id": "37f7f235-527c-4136-accd-4a02d197296e", "type": "Scope" }, { "id": "ba47897c-39ec-4d83-8086-ee8256fa737d", "type": "Scope" }, { "id": "14dad69e-099b-42c9-810b-d002981feec1", "type": "Scope" }, { "id": "205e70e5-aba6-4c52-a976-6d2d46c48043", "type": "Scope" }, { "id": "e1fe6dd8-ba31-4d61-89e7-88639da4683d", "type": "Scope" }, { "id": "b340eb25-3456-403f-be2f-af7a0d370277", "type": "Scope" }, { "id": "59a6b24b-4225-4393-8165-ebaec5f55d7a", "type": "Role" }, { "id": "3b55498e-47ec-484f-8136-9013221c06a9", "type": "Role" } ] } ],Click
Save
Check Permissions¶
Open the API permissions section. Notice that all the scopes are now pre-filled.
Click Grant admin consent for kudosdev
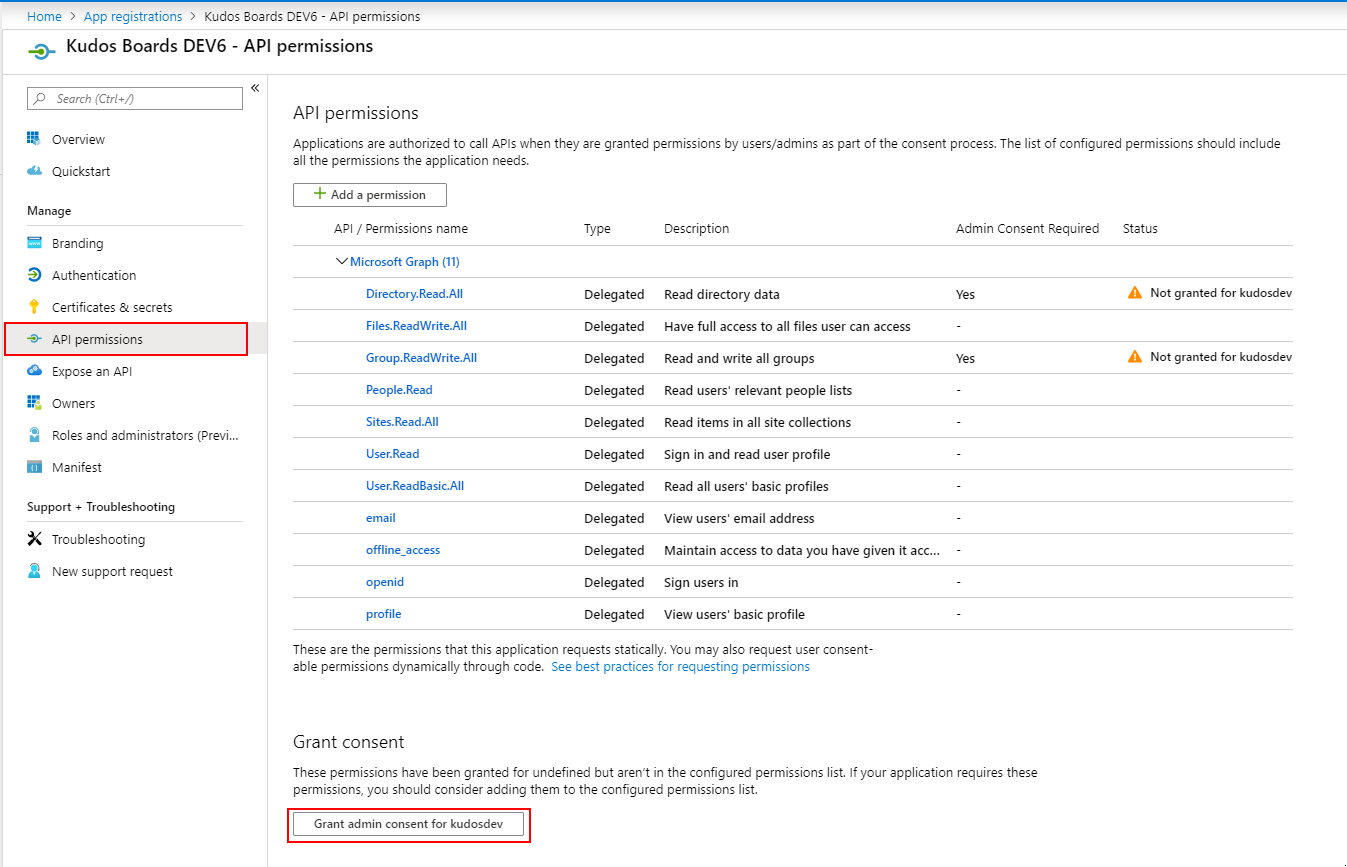
Click Yes
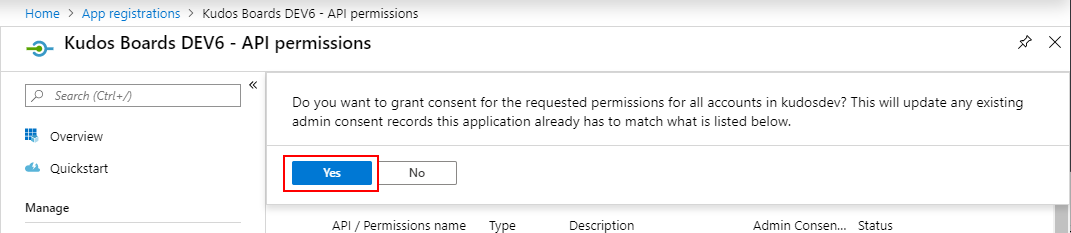
Configure SSO in Teams¶
Note: These steps are extracted from the official Microsoft guide: steps 5-12
Note: This step is optional, but recommended to remove the
Sign in withpage when accessing Huddo Boards.
At the end of this step you should have the following:
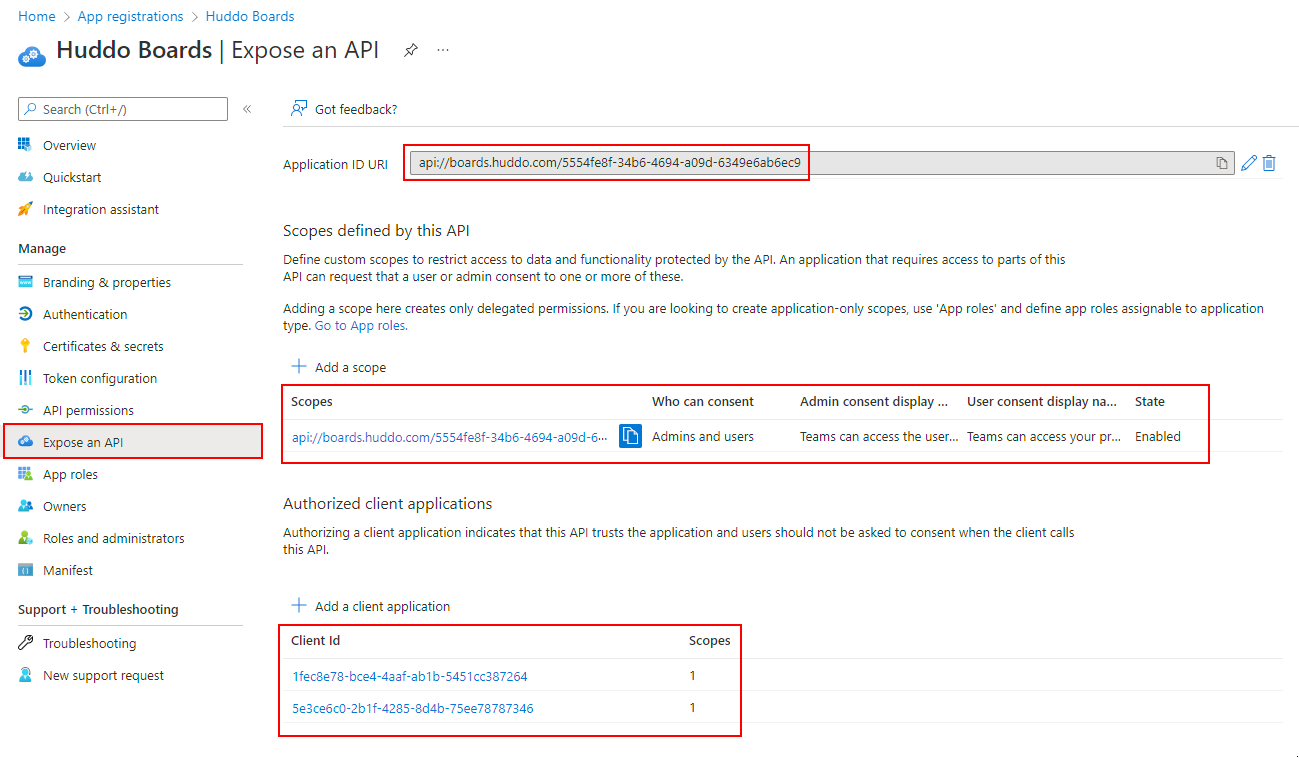
-
Click
Expose an API -
Set the Application ID URI as per:
api://<DOMAIN_HOSTING_BOARDS>/<CLIENT_ID>where :
DOMAIN_HOSTING_BOARDSis the domain hosting boards, e.g.boards.company.comorcompany.comCLIENT_IDis theApplication (client) ID, shown on theOverviewpage
For example:
api://boards.huddo.com/5554fe8f-34b6-4694-a09d-6349e6ab6ec9Note: this requires the domain name to be added & verified in the Azure Portal under
Azure Active Directory->Custom domain names. See read the official Microsoft documentation for more information. -
Click
Add a scopeSet the following values:
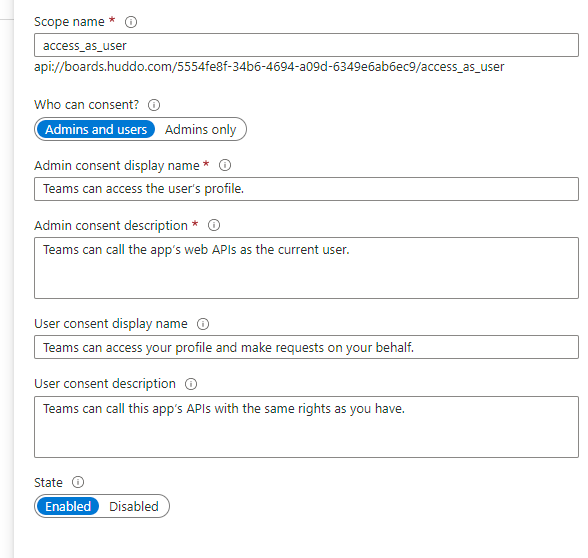
- Scope name:
access_as_user - Who can consent:
Admins and users - Admin consent display name:
Teams can access the user’s profile. - Admin consent description:
Teams can call the app’s web APIs as the current user. - User consent display name:
Teams can access your profile and make requests on your behalf. - User consent description:
Teams can call this app’s APIs with the same rights as you have. - State:
Enabled
Click
Save - Scope name:
-
Add the following Authorized client applications
1fec8e78-bce4-4aaf-ab1b-5451cc387264for Teams mobile or desktop application.5e3ce6c0-2b1f-4285-8d4b-75ee78787346for Teams web application.
Configure OAuth in Boards¶
-
Open the
OverviewsectionCopy
Application (client) ID&Directory (tenant) ID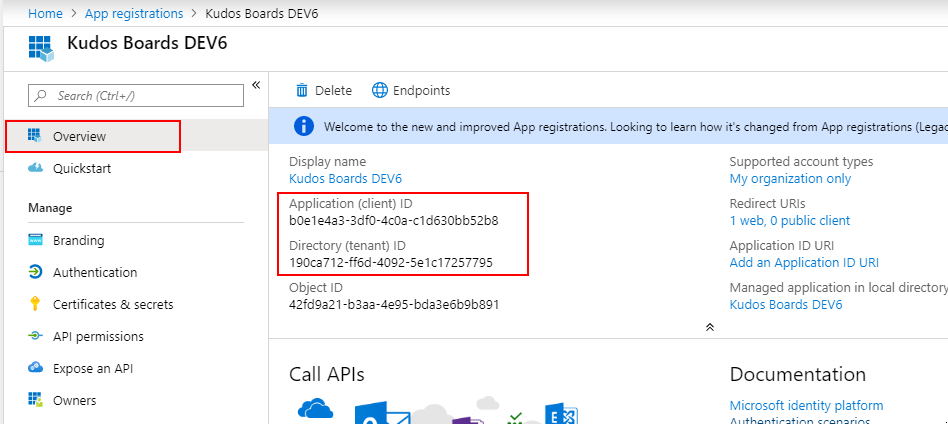
-
Open the
Certificates & secretssectionClick
New client secret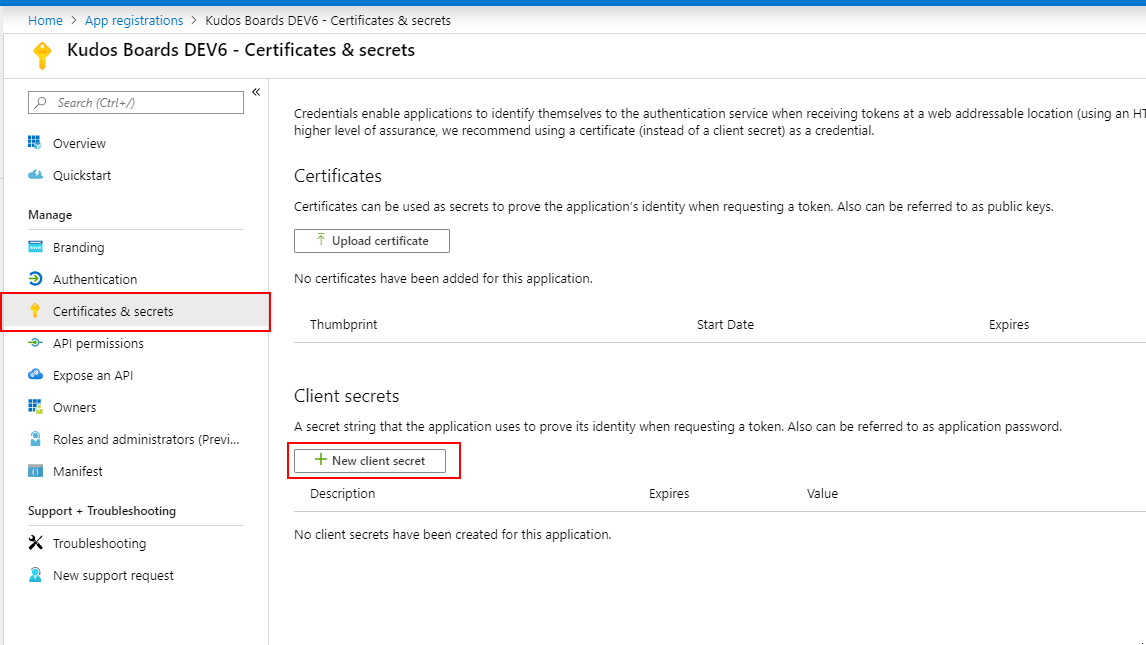
Select
Neverexpire and clickAdd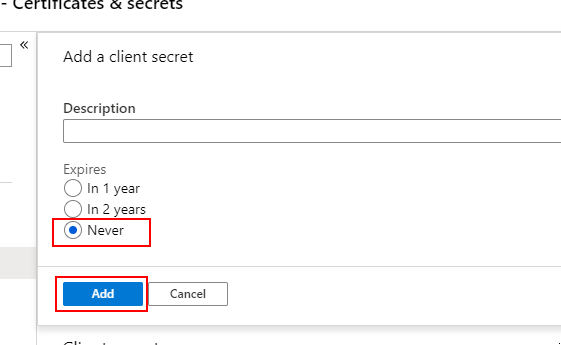
Copy the secret value shown
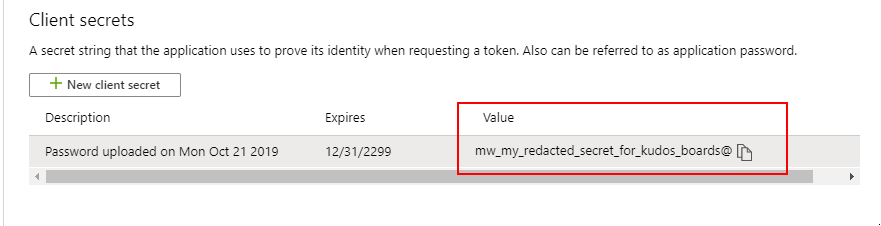
-
Add OAuth and Tenant values to YAML config (ie
boards.yamlorboards-cp.yaml)global: env: MSGRAPH_CLIENT_ID: "<your-application-id>" MSGRAPH_CLIENT_SECRET: "<your-application-secret>" MSGRAPH_LOGIN_TENANT: "<your-tenant-id>" -
Redeploy Boards Helm Chart as per command for Huddo Boards:
helm upgrade huddo-boards-cp https://docs.huddo.com/assets/config/kubernetes/huddo-boards-cp-1.2.0.tgz -i -f ./boards-cp.yaml --namespace connectionshelm upgrade huddo-boards https://docs.huddo.com/assets/config/kubernetes/huddo-boards-1.0.0.tgz -i -f ./boards.yaml --namespace boardsNote:
--recreate-podsis not required this time as this is only an env variable change
Approve Permissions¶
-
Open your Huddo Boards environment.
Click the
Microsoft 365option and login with a Tenant Administrator account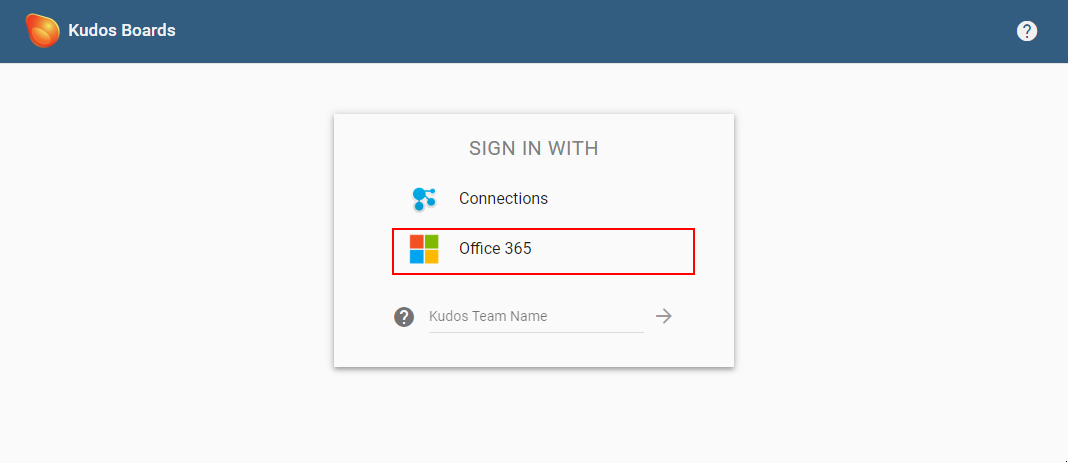
-
Once logged in, a prompt will appear in Huddo Boards. Click
Approve
-
Click
Accepton the following popup to grant the required permissions for Huddo Boards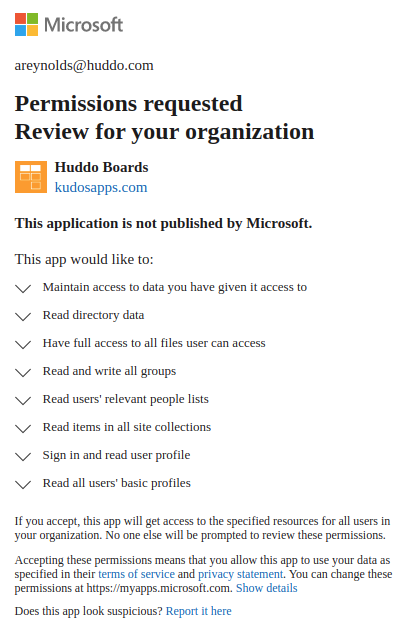
Congratulations! All users in your tenant can now login to Huddo Boards via Microsoft 365!