Customizer Integrations¶
Boards adds multiple features to other HCL Connections applications via Connections Customizer. For details about what features this adds, see the usage documentation.
These features require your Connections envirionment to have Customiser installed. If you're new to Connections Customizer, here's a great video introduction and the install documentation.
Installation¶
Customizer Reverse Proxy Configuration¶
Check the rules in your HTTP proxy that direct traffic to mw-proxy (customizer). See the relevant section from the install documentation.
Huddo Boards features appear on every page in Connections where the Connections header appears. Your rules should match every URL that appears in the browser address bar. As mentioned in the documentation above, you may want to avoid matching some URLs (like API requests) for better performance.
This example works well. If you have a suggestion for improvement, please open a GitHub issue.
files/customizer|files/app|communities/service/html|forums/html|search/web|homepage/web|social/home|mycontacts|wikis/home|blogs|news|activities/service/html|profiles/html|viewer
Add Resources to mw-proxy Server¶
- Get a terminal session to your
mw-proxyserver. e.g. viassh mkdir /pv-connections/customizations/boards-extensionsif it doesn't exist.cd /pv-connections/customizations/boards-extensions- In a web browser, download your custom Boards Extensions package from Huddo Store.
- Extract this package to
/pv-connections/customizations/boards-extensions. cat settings.jsand check that the "boardsURL" property has been set to the URL of your Boards deployment.
Add the app to Connections App Registry¶
- In a web browser, open
https://<CONNECTIONS_URL>/files/customizer/boards-extensions/manifest.jsonYou should see JSON similar to the screenshot below. Copy this JSON to the clipboard. If this file doesn't exist, please check you have performed the step above. - Open the Connections Customizer App Registry in your environment at
https://<CONNECTIONS_URL>/appreg - Click
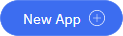
- Open Code Editor
- Paste the JSON from the clipboard, in to the editor
- Your screen should look something like this:
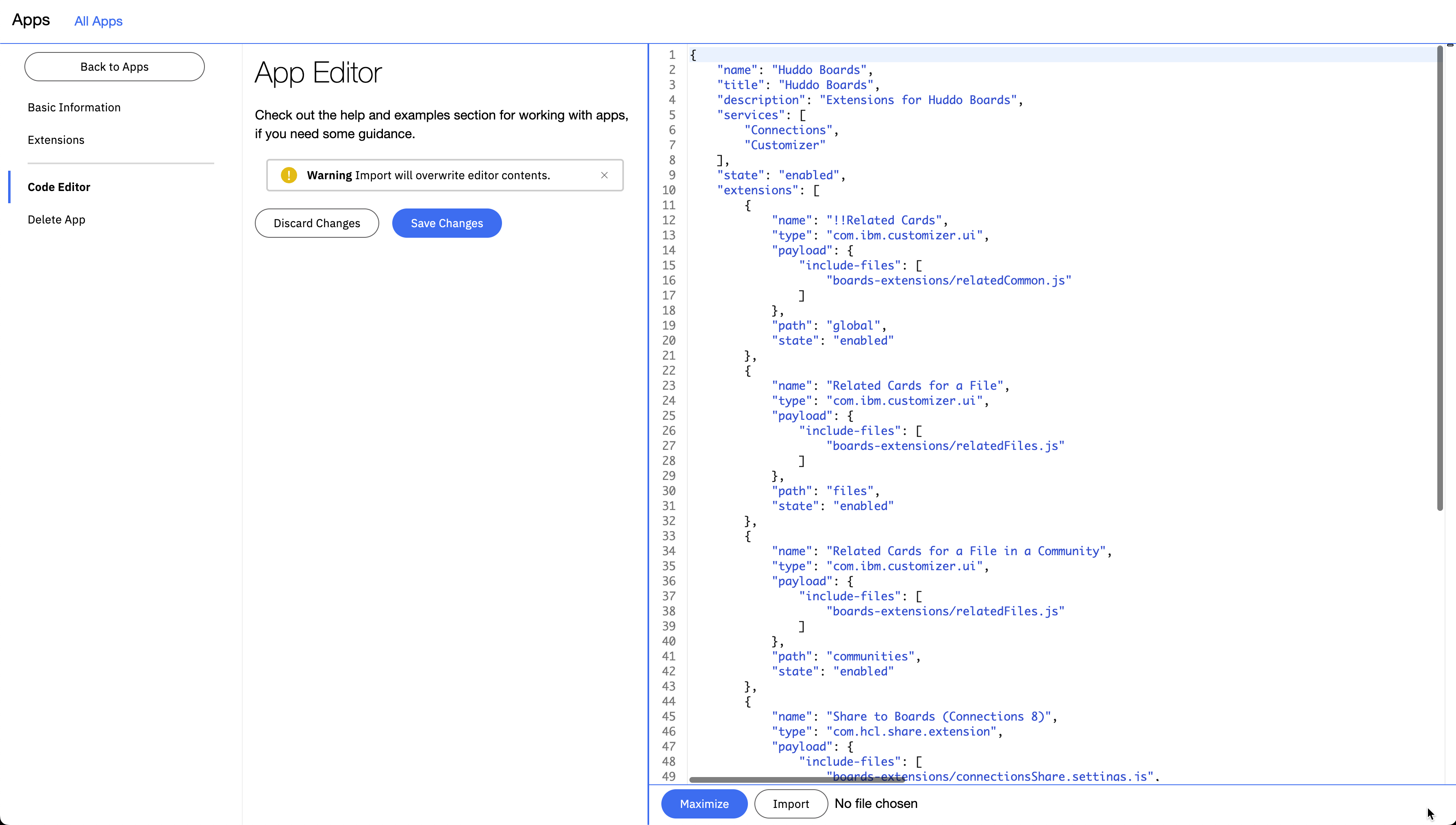
- Your screen should look something like this:
- Click Save Changes. You should see a notice about your changes being saved.
- Important: Connections customizer only supports one extension that customizes the Connections Navigation (
"type": "com.hcl.connections.nav"). If you already have nav customizations, you must remove the "Tasks Nav Button" extension frommanifest.jsonand merge it in to your existing nav customization. Otherwise only one of your nav customisations will take effect.
Disabling Extensions¶
Individual extensions within this package can be disabled using the Extensions screen or by editing the JSON in the Code Editor. For example, if you're not using Connections 8, you may want to disable the extensions for Connections 8. There is no major issue in keeping these enabled. However, disabling extensions that are not compatible or needed will stop unnecessarily loading that extension's code.
Keep in mind that any changes made will be discarded when following the Updating steps below.

Updating¶
Remove all files in /pv-connections/customizations/boards-extensions. Repeat the above steps, overwriting the manifest in appreg.